Тп Линк Установочный Диск Tl Wr741nd Rating: 8,4/10 4022reviews
Настройка Wi. Fi маршрутизатора TP Link. Веб интерфейс роутеров TP Link различных моделей схож, за основу инструкции приведена универсальная. Подключение роутера Извлеките роутер из коробки, установите в удобном для вас месте. Подключите адаптер питания из комплекта в соответствующий разъм на задней панели роутера и в розетку на 2. В. Основной сетевой кабель тот, который вам провели в квартиру при подключении к сети компании К Телеком подключите в порт. Установочный диск, идущий в комплекте с роутером, Вам не понадобится. Важно Не подключайте основной сетевой кабель в пронумерованные порты LAN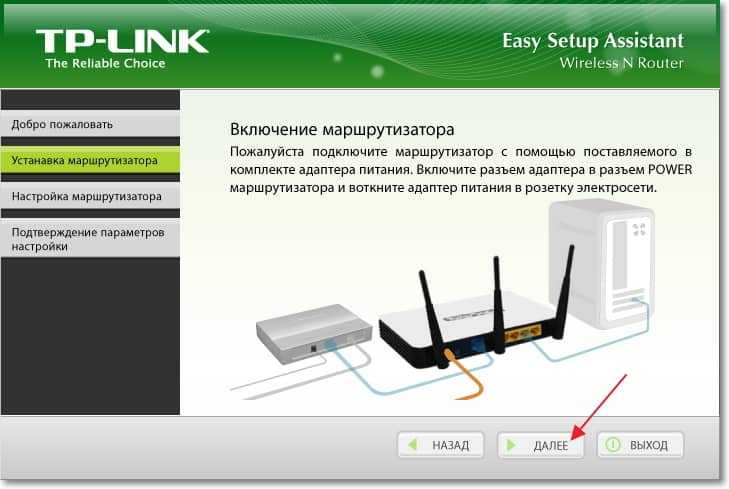 Данная модель одна из самых простых в линейке TPLink. Веб интерфейс роутеров TP Link различных моделей схож, за основу. Установочный диск, идущий в комплекте с роутером, Вам не понадобится. Настойка WiFi роутера TPLink TLWR841N с помощью установочного диска, который идет в комплекте. Я как всегда, сидел и думал, о чем бы. Это приведет к нарушению подачи услуги связи во всем доме. Настройка роутера. Откройте отдельную вкладку в браузере, в адресной строке введите адрес 1. Enter на клавиатуре. Зайдя на этот адреc, видим окно для ввода логина и пароля на авторизацию при входе в веб интерфейс роутера. В поле User Name вводим admin. В строку Password также, admin латинскими английскими маленькими прописными буквами без кавычек. Затем нажимаем Log In на экране, либо на клавишу Enter на клавиатуре. После корректного ввода символов перед Вами появится окно с настройками роутера, представленное на рисунке 2. Для того чтобы настроить интернет соединение на роутере необходимо выбрать пункт Сеть, далее WAN. В появившемся окне выбираем в поле Тип WAN соединения L2. В этой статье будет рассказано, как в течение нескольких минут настроить маршрутизатор TLWR741ND при помощи мастера Quick. Загрузить для TLWR741ND V1. Документация. FAQ Встроенное ПО Код GPL. Загрузить для TLWR741ND V4. Обзор продукции. Документация. Бесплатные драйверы для TPLink TLWR741ND. Книгу Физиотерапия И Курортология. Найдено драйверов 8 для Windows 7, Windows 7 64bit, Windows Vista, Windows Vista 64bit, Windows. У меня роутер TPLink TLWR741ND c WiFi, 2 компьютера соединены. TPРоссия L2. TP рисунок 3. Все оставшиеся поля в данном окне заполняются согласно представленным данным на рисунке 4. Тп Линк Установочный Диск Tl Wr741nd' title='Тп Линк Установочный Диск Tl Wr741nd' />После ввода настроек нажмите на кнопку Сохранить. Для того чтобы все изменения корректно вступили в силу необходимо немного подождать. Если все данные были введены корректно, то в окне будет указно Подключено рисунок 5. Настройка WI FI Для того чтобы настроить беспроводное подключение, необходимо выбрать пункт Беспроводной режим, подпункт Настройка беспроводного режима. Поле Имя сети это название Вашей беспроводной сети здесь вы можете ввести любое для Вас удобное название, главное, чтобы оно содержало только латинские символы иили цифры. После ввода, нажмите на кнопку Сохранить рисунок 6. Чтобы обезопасить свою беспроводную сеть от посторонних подключений нужно настроить параметры безопастности. Первоначально выбираем Беспроводной режим, потом Защита беспроводного режима, в появившемся окне точку поставьте на пункт WPA PersonalWPA2 Personal Рекомендуется. Для сохранения введенных настроек нажмите на кнопку Сохранить рисунок 7. Настройка IP TV. Для настройки IP TV нужно вернутся в пункт Сеть, там выбрать IP TV и выбрать. Если же используется IP TV приставка, рекомендуется включить ее в LAN порт. Для этого выбираем пункт Системные инструменты, подпункт Перезагрузка, далее необходимо нажать на кнопку Перезагрузка рисунок 9. После этого перед Вами появится окно, в котором необходимо нажать на кнопку Ок рисунок 1. Как настроить роутер TP Link TL WR7. Здравствуйте уважаемые читатели блога Pom. Komp. ru. Сегодня я хочу рассказать, как настроить роутер TP Link TL WR7. Для начала хотелось бы сказать пару слов об этом устройстве. Данная модель одна из самых простых в линейке TP Link. Обладает возможностью подсоединения четырех устройств по кабелю и неограниченное количество подключений по wifi но необходимо помнить, чем больше устройств подсоединено к маршрутизатору тем ощутимее падает скорость. Также хотелось отметить, что роутер TL WR7. Итак, приступим к описанию того, как настроить роутер TP Link TL WR7. Однако если вы все таки приобрели данную модель, а уровень сигнала в удаленных частях квартиры окажется слабоват, то советую установить усилитель вайфай сигнала или своими руками сделать усиливающую антенну. Установка роутера и подключение к сети. Вы приобрели роутер если по какой то причине роутер не совсем новый, то для начала рекомендую сбросить все настройки, принесли его домой, распаковали и увидели в комплекте сам маршрутизатор, кабель питания, патч корд для подключения к компьютеру напрямую, инструкцию и установочный диск. Могу сразу сказать, что установочный диск нам не понадобится, так как все действия будут производиться в браузере. Первым делом необходимо подключить роутер к сети питания и нажатием кнопки, расположенной на задней стороне, включить его. Если вы не обнаружили кнопки, то это старая модель, которая включается автоматически при подключении кабеля к розетке. После загрузки устройства на нем должны будут загореться два индикатора зеленого цвета, обозначающие наличие питания и включение wifi. Разъем предназначенный для подключения внешнего кабеля входящего в квартиру, от интернет провайдера, на моделях данного производителя обычно имеет окрас синего цвета, туда соответственно и вставляем наш кабель. Надеюсь, что Вы все сделали правильно, иначе никакого выхода в интернет не будет. Если вы столкнулись с невозможностью установки роутера в нужной части квартиры из за небольшой длины интернет провода и вам необходимо нарастить интернет кабель, либо по какой то причине необходимо произвести ремонт интернет кабеля, то всю необходимую информацию вы сможете найти на страницах моего блога. А для получения более свежей и актуальной информации советую подписаться на обновления. Подключение к роутеру и настройка компьютера. Фактически есть два способа подключение по кабелю и по беспроводной сети wifi. Настройка в этих случаях отличается только способом подключения. Если вы хотите произвести настройку роутера TL WR7. Вся необходимая информация о беспроводной сети находится на нижней части роутера. Бывают случаи когда роутер достался от друзей или родственников и при включении маршрутизатора вы не видите название сети она скрыта. Именно в этом случае попробуйте подключиться к скрытой сети. В случае подключения по кабелю никаких паролей вводить не придется. Также перед тем как настроить маршрутизатор TP Link TL WR7. Для этого последовательно переходим по следующему пути Пуск Панель управления Центр управления сетями и общим доступом Изменение параметров адаптера. Нажимаем правой кнопкой мыши на нужном подключении и выбираем пункт свойства. Затем выбираем Протокол интернет TCPIP, нажимаем кнопку свойства и в общих свойствах поставить отметки напротив строк Получать IP адрес автоматически и Получать адрес DNS серверов автоматически. С адаптером компьютера на данном этапе закончили, переходим к описанию как настроить роутер TP Link TL WR7. Настройка роутера. Для того, чтобы перейти на страницу настроек необходимо открыть любой браузер и в строке ввода адреса ввести IP адрес указанный также на нижней части роутера Если вы в дальнейшем соберетесь изменить ip роутера, то советую ознакомиться со статьей на эту тему. Обычно для моделей данного производителя IP адрес имеет следующий вид 1. Если вы не знаете как узнать ip адрес роутера, то предлагаю прочитать отдельную статью Далее вам предложат ввести логин и пароль соответственно вводите логин admin, пароль admin эти данные можно найти там же где и IP адрес. Если все сделано правильно, то автоматически попадете в панель настройки Самое приятное, что во встроенной программе есть функция Быстрая настройка, которая позволит произвести все действия даже неопытному человеку. Выбираем пункт Быстрая настройка и нажимаем Далее. Тип соединения. Перед вами появится окно выбора типа подключения. Данная информация обычно находится на договоре заключенном между двумя сторонами. Если помимо номера счета и пароля от личного кабинета в договоре фигурируют такие поля как статический IP адрес или прописаны DNS сервера, то в настройках роутера необходимо отметить пункт Статический IP адрес. Если такой информации на договоре не нашли, то выбираем пункт динамический IP адрес, остальные пункты этого меню игнорируем. Чтобы быть полностью уверенными в правильности своих действий, советую обратиться к вашему провайдеру, он сможет дать точную информацию. Если вы выбрали пункт Статический IP адрес, то после нажатия кнопки далее или следующая команда появится новое окно в которое необходимо ввести все данные выданные вам. Если был выбран динамический IP адрес то вся информация придет автоматически. Настройка беспроводного режима. После действий описанных выше Вы должны попасть в раздел меню Беспроводного режима. В этом разделе необходимо задать название сети, и ввести пароль для защиты. Примечание название сети должно состоять только из латинских букв, а пароль должен быть не менее восьми знаков и может содержать цифры и латинские буквы. Для общего саморазвития советую прочитать статью про анализ занятых каналов и как сменить канал роутера. Эта информация позволит в дальнейшем избежать помех создаваемых вайфай сетями расположенными поблизости к вам. После ввода всех данных нажимайте кнопку Следующая командаДалее. Фактически на этом стоит закончить статью о том, как настроить роутер TP Link TL WR7. Вам необходимо будет перезагрузить устройство, о чем программа предложит в самом конце. После перезагрузки все изменения вступят в силу. О том как подключить телефон, планшет или ноутбук к wifi сети, я расскажу в другой статье. Очень надеюсь, что прочитанная информация оказалась полезна. Однако если в ходе настройки возникнут трудности или вопросы, то смело обращайтесь за помощью, оставляя свои обращения в поле комментариев. Если Вам понравилась эта статья, то подписывайтесь на новые и воспользуйтесь, пожалуйста, кнопочками.
Данная модель одна из самых простых в линейке TPLink. Веб интерфейс роутеров TP Link различных моделей схож, за основу. Установочный диск, идущий в комплекте с роутером, Вам не понадобится. Настойка WiFi роутера TPLink TLWR841N с помощью установочного диска, который идет в комплекте. Я как всегда, сидел и думал, о чем бы. Это приведет к нарушению подачи услуги связи во всем доме. Настройка роутера. Откройте отдельную вкладку в браузере, в адресной строке введите адрес 1. Enter на клавиатуре. Зайдя на этот адреc, видим окно для ввода логина и пароля на авторизацию при входе в веб интерфейс роутера. В поле User Name вводим admin. В строку Password также, admin латинскими английскими маленькими прописными буквами без кавычек. Затем нажимаем Log In на экране, либо на клавишу Enter на клавиатуре. После корректного ввода символов перед Вами появится окно с настройками роутера, представленное на рисунке 2. Для того чтобы настроить интернет соединение на роутере необходимо выбрать пункт Сеть, далее WAN. В появившемся окне выбираем в поле Тип WAN соединения L2. В этой статье будет рассказано, как в течение нескольких минут настроить маршрутизатор TLWR741ND при помощи мастера Quick. Загрузить для TLWR741ND V1. Документация. FAQ Встроенное ПО Код GPL. Загрузить для TLWR741ND V4. Обзор продукции. Документация. Бесплатные драйверы для TPLink TLWR741ND. Книгу Физиотерапия И Курортология. Найдено драйверов 8 для Windows 7, Windows 7 64bit, Windows Vista, Windows Vista 64bit, Windows. У меня роутер TPLink TLWR741ND c WiFi, 2 компьютера соединены. TPРоссия L2. TP рисунок 3. Все оставшиеся поля в данном окне заполняются согласно представленным данным на рисунке 4. Тп Линк Установочный Диск Tl Wr741nd' title='Тп Линк Установочный Диск Tl Wr741nd' />После ввода настроек нажмите на кнопку Сохранить. Для того чтобы все изменения корректно вступили в силу необходимо немного подождать. Если все данные были введены корректно, то в окне будет указно Подключено рисунок 5. Настройка WI FI Для того чтобы настроить беспроводное подключение, необходимо выбрать пункт Беспроводной режим, подпункт Настройка беспроводного режима. Поле Имя сети это название Вашей беспроводной сети здесь вы можете ввести любое для Вас удобное название, главное, чтобы оно содержало только латинские символы иили цифры. После ввода, нажмите на кнопку Сохранить рисунок 6. Чтобы обезопасить свою беспроводную сеть от посторонних подключений нужно настроить параметры безопастности. Первоначально выбираем Беспроводной режим, потом Защита беспроводного режима, в появившемся окне точку поставьте на пункт WPA PersonalWPA2 Personal Рекомендуется. Для сохранения введенных настроек нажмите на кнопку Сохранить рисунок 7. Настройка IP TV. Для настройки IP TV нужно вернутся в пункт Сеть, там выбрать IP TV и выбрать. Если же используется IP TV приставка, рекомендуется включить ее в LAN порт. Для этого выбираем пункт Системные инструменты, подпункт Перезагрузка, далее необходимо нажать на кнопку Перезагрузка рисунок 9. После этого перед Вами появится окно, в котором необходимо нажать на кнопку Ок рисунок 1. Как настроить роутер TP Link TL WR7. Здравствуйте уважаемые читатели блога Pom. Komp. ru. Сегодня я хочу рассказать, как настроить роутер TP Link TL WR7. Для начала хотелось бы сказать пару слов об этом устройстве. Данная модель одна из самых простых в линейке TP Link. Обладает возможностью подсоединения четырех устройств по кабелю и неограниченное количество подключений по wifi но необходимо помнить, чем больше устройств подсоединено к маршрутизатору тем ощутимее падает скорость. Также хотелось отметить, что роутер TL WR7. Итак, приступим к описанию того, как настроить роутер TP Link TL WR7. Однако если вы все таки приобрели данную модель, а уровень сигнала в удаленных частях квартиры окажется слабоват, то советую установить усилитель вайфай сигнала или своими руками сделать усиливающую антенну. Установка роутера и подключение к сети. Вы приобрели роутер если по какой то причине роутер не совсем новый, то для начала рекомендую сбросить все настройки, принесли его домой, распаковали и увидели в комплекте сам маршрутизатор, кабель питания, патч корд для подключения к компьютеру напрямую, инструкцию и установочный диск. Могу сразу сказать, что установочный диск нам не понадобится, так как все действия будут производиться в браузере. Первым делом необходимо подключить роутер к сети питания и нажатием кнопки, расположенной на задней стороне, включить его. Если вы не обнаружили кнопки, то это старая модель, которая включается автоматически при подключении кабеля к розетке. После загрузки устройства на нем должны будут загореться два индикатора зеленого цвета, обозначающие наличие питания и включение wifi. Разъем предназначенный для подключения внешнего кабеля входящего в квартиру, от интернет провайдера, на моделях данного производителя обычно имеет окрас синего цвета, туда соответственно и вставляем наш кабель. Надеюсь, что Вы все сделали правильно, иначе никакого выхода в интернет не будет. Если вы столкнулись с невозможностью установки роутера в нужной части квартиры из за небольшой длины интернет провода и вам необходимо нарастить интернет кабель, либо по какой то причине необходимо произвести ремонт интернет кабеля, то всю необходимую информацию вы сможете найти на страницах моего блога. А для получения более свежей и актуальной информации советую подписаться на обновления. Подключение к роутеру и настройка компьютера. Фактически есть два способа подключение по кабелю и по беспроводной сети wifi. Настройка в этих случаях отличается только способом подключения. Если вы хотите произвести настройку роутера TL WR7. Вся необходимая информация о беспроводной сети находится на нижней части роутера. Бывают случаи когда роутер достался от друзей или родственников и при включении маршрутизатора вы не видите название сети она скрыта. Именно в этом случае попробуйте подключиться к скрытой сети. В случае подключения по кабелю никаких паролей вводить не придется. Также перед тем как настроить маршрутизатор TP Link TL WR7. Для этого последовательно переходим по следующему пути Пуск Панель управления Центр управления сетями и общим доступом Изменение параметров адаптера. Нажимаем правой кнопкой мыши на нужном подключении и выбираем пункт свойства. Затем выбираем Протокол интернет TCPIP, нажимаем кнопку свойства и в общих свойствах поставить отметки напротив строк Получать IP адрес автоматически и Получать адрес DNS серверов автоматически. С адаптером компьютера на данном этапе закончили, переходим к описанию как настроить роутер TP Link TL WR7. Настройка роутера. Для того, чтобы перейти на страницу настроек необходимо открыть любой браузер и в строке ввода адреса ввести IP адрес указанный также на нижней части роутера Если вы в дальнейшем соберетесь изменить ip роутера, то советую ознакомиться со статьей на эту тему. Обычно для моделей данного производителя IP адрес имеет следующий вид 1. Если вы не знаете как узнать ip адрес роутера, то предлагаю прочитать отдельную статью Далее вам предложат ввести логин и пароль соответственно вводите логин admin, пароль admin эти данные можно найти там же где и IP адрес. Если все сделано правильно, то автоматически попадете в панель настройки Самое приятное, что во встроенной программе есть функция Быстрая настройка, которая позволит произвести все действия даже неопытному человеку. Выбираем пункт Быстрая настройка и нажимаем Далее. Тип соединения. Перед вами появится окно выбора типа подключения. Данная информация обычно находится на договоре заключенном между двумя сторонами. Если помимо номера счета и пароля от личного кабинета в договоре фигурируют такие поля как статический IP адрес или прописаны DNS сервера, то в настройках роутера необходимо отметить пункт Статический IP адрес. Если такой информации на договоре не нашли, то выбираем пункт динамический IP адрес, остальные пункты этого меню игнорируем. Чтобы быть полностью уверенными в правильности своих действий, советую обратиться к вашему провайдеру, он сможет дать точную информацию. Если вы выбрали пункт Статический IP адрес, то после нажатия кнопки далее или следующая команда появится новое окно в которое необходимо ввести все данные выданные вам. Если был выбран динамический IP адрес то вся информация придет автоматически. Настройка беспроводного режима. После действий описанных выше Вы должны попасть в раздел меню Беспроводного режима. В этом разделе необходимо задать название сети, и ввести пароль для защиты. Примечание название сети должно состоять только из латинских букв, а пароль должен быть не менее восьми знаков и может содержать цифры и латинские буквы. Для общего саморазвития советую прочитать статью про анализ занятых каналов и как сменить канал роутера. Эта информация позволит в дальнейшем избежать помех создаваемых вайфай сетями расположенными поблизости к вам. После ввода всех данных нажимайте кнопку Следующая командаДалее. Фактически на этом стоит закончить статью о том, как настроить роутер TP Link TL WR7. Вам необходимо будет перезагрузить устройство, о чем программа предложит в самом конце. После перезагрузки все изменения вступят в силу. О том как подключить телефон, планшет или ноутбук к wifi сети, я расскажу в другой статье. Очень надеюсь, что прочитанная информация оказалась полезна. Однако если в ходе настройки возникнут трудности или вопросы, то смело обращайтесь за помощью, оставляя свои обращения в поле комментариев. Если Вам понравилась эта статья, то подписывайтесь на новые и воспользуйтесь, пожалуйста, кнопочками.
Меню
- Nvidia Inspector Описание Настроек
- Бланк Представления Об Устранении Нарушения
- Видео Ножевой Бой Соревнования
- Владлена Варламова Программа Питания Скачать
- Типовой Проект 901-5-32С
- Маршруты Сдачи Экзамена В Гаи Пермь
- Инструкция Для Водителей По Бдд
- Видео Драйвера На Асус К53в
- Инструкция Элвис Микро К
- Слесарь Ремонтник Программа